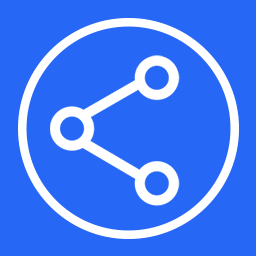UltraISO制作启动盘,软碟通UltraISO制作U盘启动盘教程(详细图文)
发布时间:2023-11-20作者:多下小编来源:多下软件园用手机看
软碟通UltraISO是一款优秀的光盘ISO镜像工具,它的一大功能就是可以把ISO镜像写入到U盘中,然后把U盘制作成可启动的U盘启动盘,后续用于系统维护,电脑安装系统等操作,那么UltraISO怎么制作启动盘呢,下面小编给大家带来了详细的图文教程,有需要的朋友可以参考一下。
通UltraISO制作U盘启动盘教程步骤如下:
一:准备工作:
1、下载最新版本的UltraISO破解版
2、下载可启动的系统ISO镜像或PE镜像,ISO格式;
3、准备一个4G以上大小的U盘。
二:制作流程
1、打开UltraISO,点击打开按钮,然后打开下载好的系统ISO镜像;
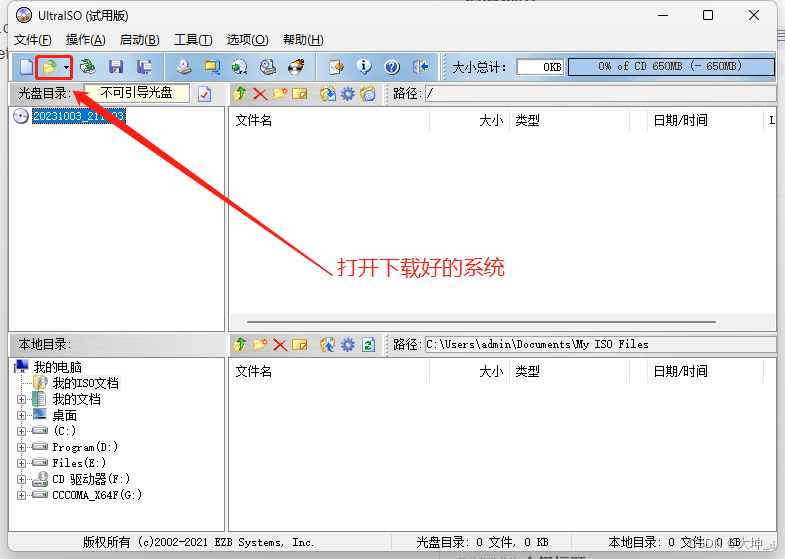
2、打开之后,我们就可以看到ISO镜像中的文件了,此时我们再点击启动---写入硬盘映像。如下图
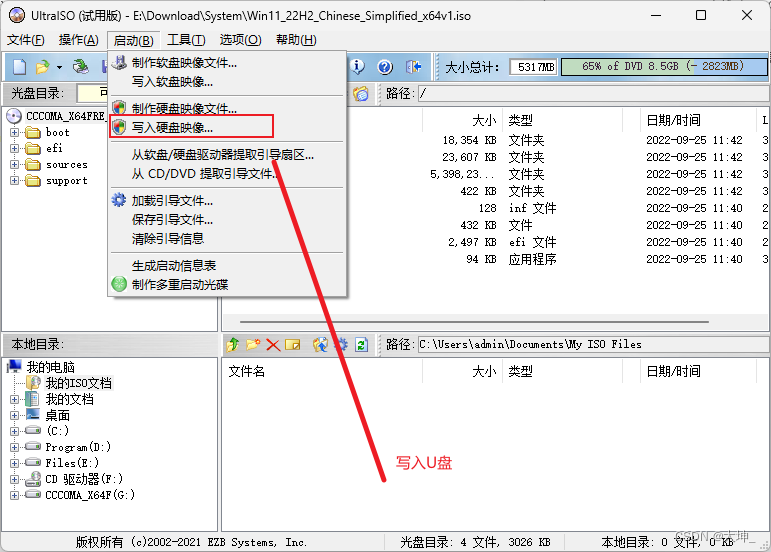
3、此时就弹出写入硬盘映像的界面,选择好硬盘驱动器为U盘,确认无误后点击写入(如未格式化也可以先格式化U盘);
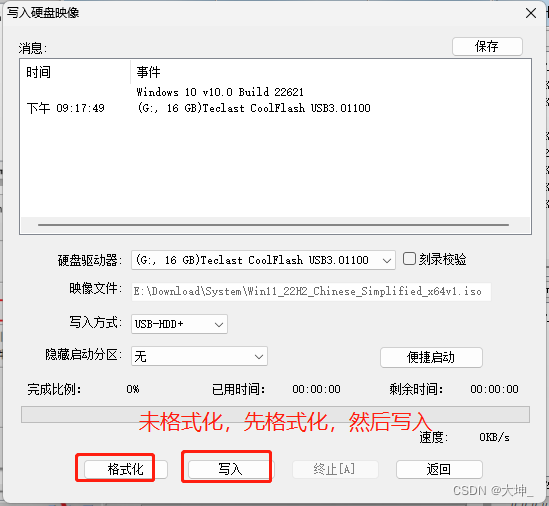
4、稍加等待一下就可以100%完成了。
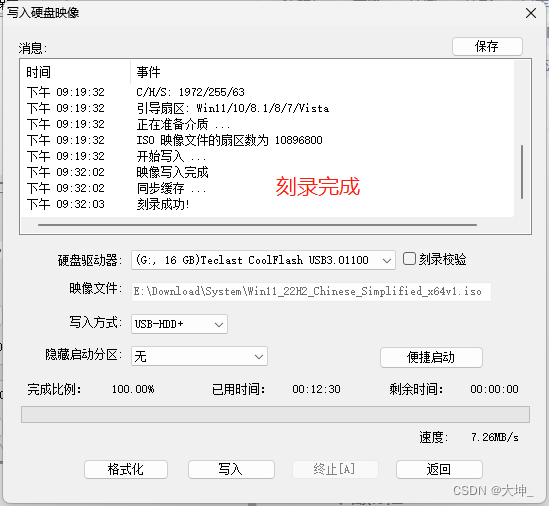
设置U盘启动
更改BIOS设置里的开机启动序列
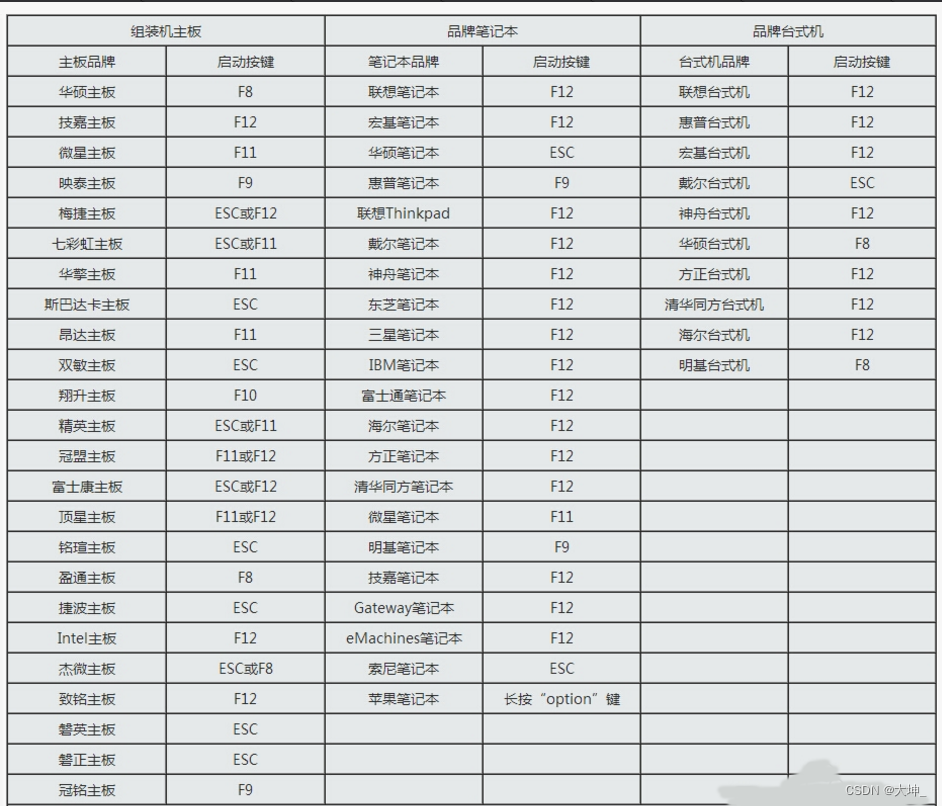
电脑开机时长按F12或Fn+F12即可打开启动菜单界面,这时我们选择从U盘启动即可。
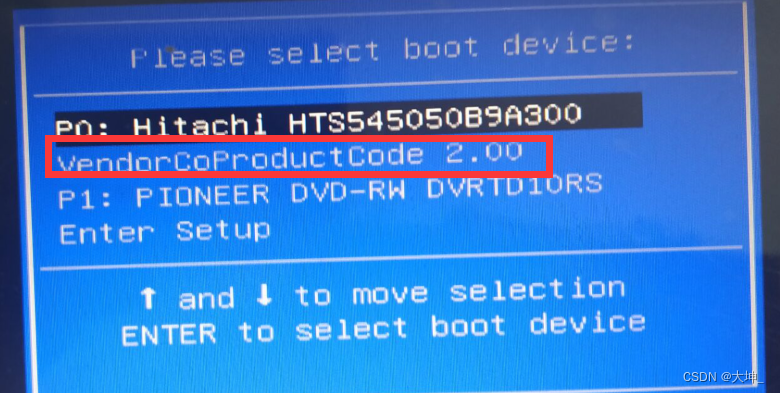
以下为BIOS中设置方法:
以联想的笔记本为例,(方法都是大同小异),点击Startup选项卡
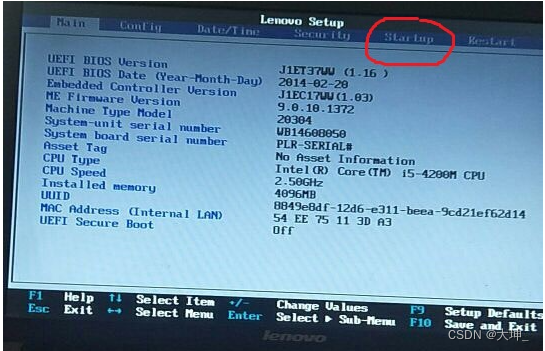
按回车键进入Boot选项界面
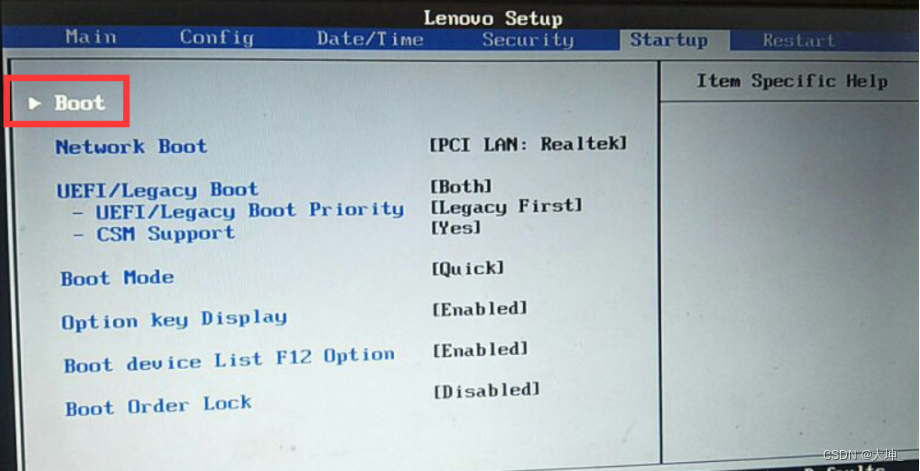
通过下键将光标移动至"USB HDD"开头的那个项目名称上(有的BIOS也叫removeble device),这里是以联想BIOS为例,其他品牌也都差不多
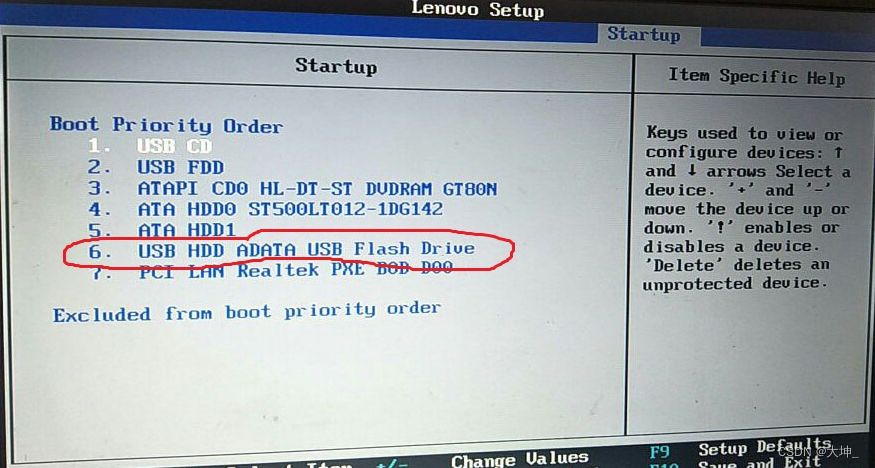
按"+"号,接着把U盘所在的项目的优先级提到第一位
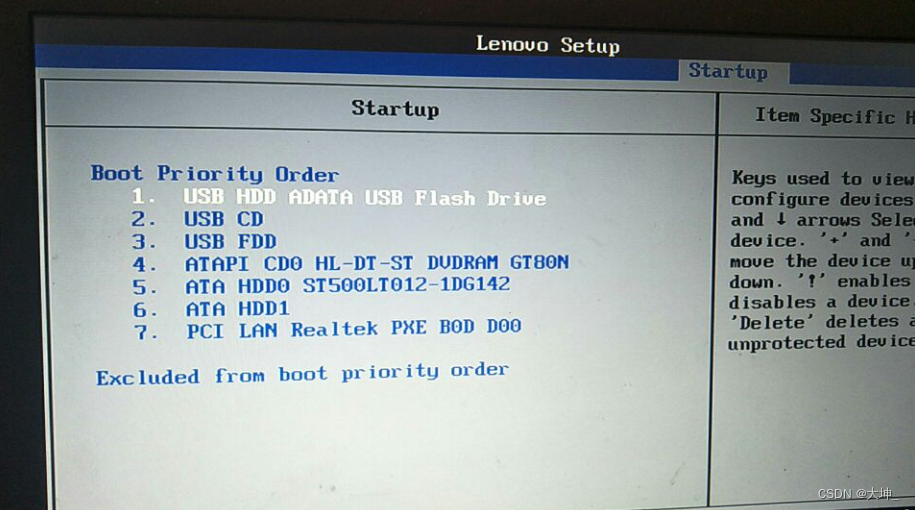
然后按f10保存并退出即可。按过f10之后会弹出一个框界面,选择"Yes"。
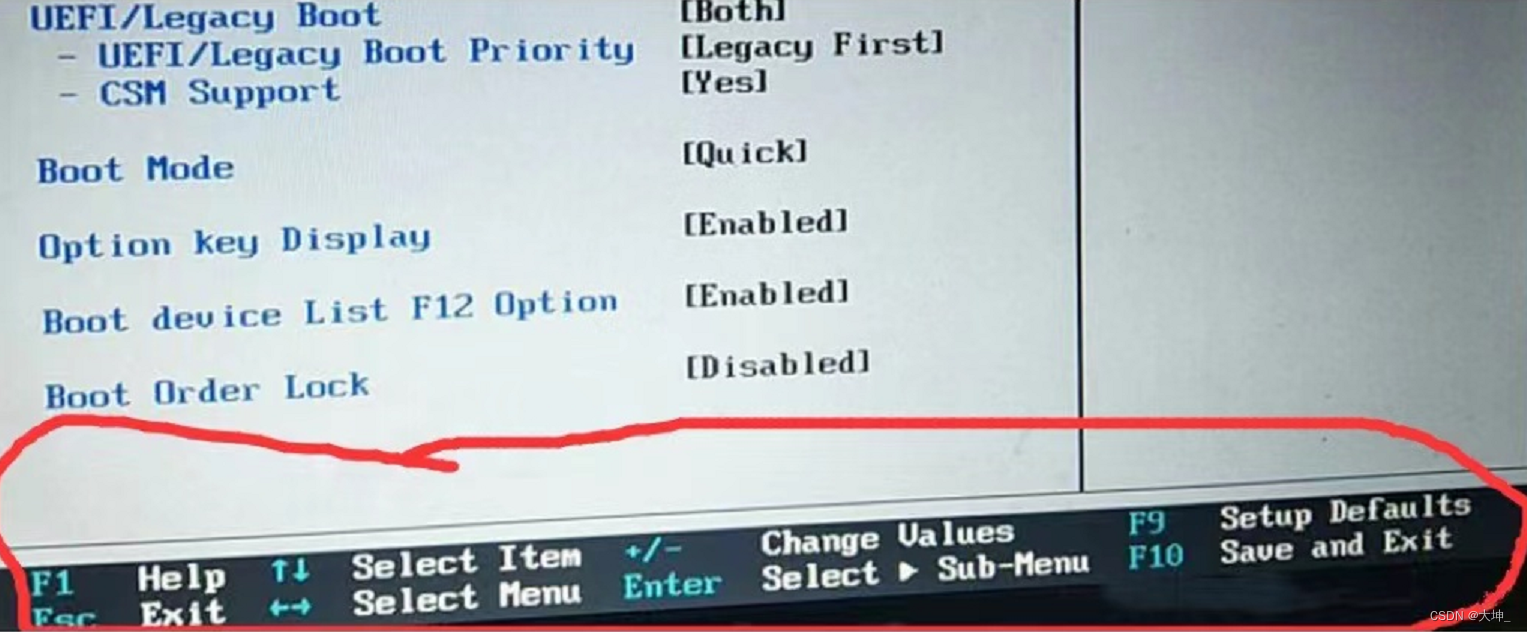
以上就是UltraISO制作启动盘教程了,已经非常详细了,如果不成功,不能启动电脑的话需要检查你的ISO镜像或U盘启动设置。
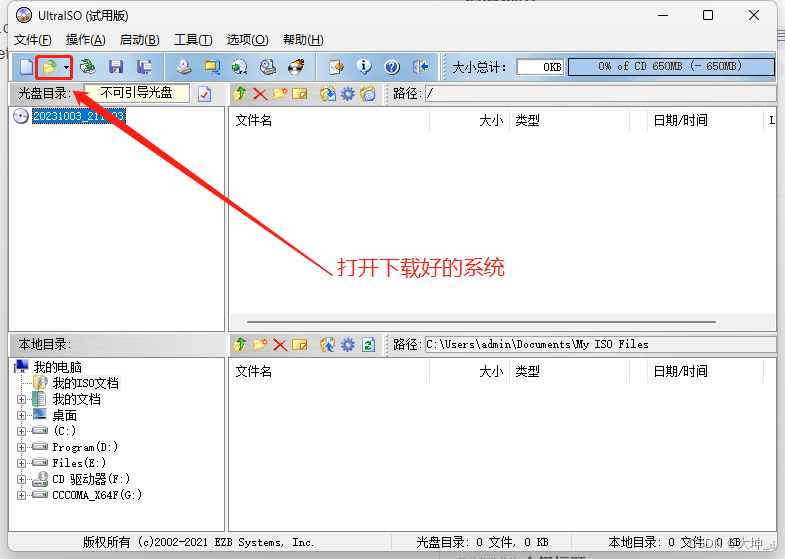 UltraISO制作启动盘,软碟通UltraISO制作U盘启动盘教程(详细图文)
UltraISO制作启动盘,软碟通UltraISO制作U盘启动盘教程(详细图文)软碟通UltraISO是一款优秀的光盘ISO镜像工具,它的一大功能就是可以把ISO镜像写入到U盘中,然后把U盘制作成可启动的U盘启动盘,后续用于系统维护,电脑安装系统等操作,那么UltraISO怎么制作启动盘呢,下面小编给大家带来了详细的图文教程,有需要 ...
最新软件教程
- UltraISO制作启动盘,软碟通UltraISO制作U盘启动盘教程(详细图文)
- Office2024激活密钥,Office2024专业版产品密钥
- Office2021永久激活密钥最新分享2023.10(Office2021专业增强版激活密钥)
- WinRAR注册码2023最新(WinRAR激活码)最新分享(附WinRAR注册机)
- Office2007密钥永久激活,Office2007密钥序列号(亲测可用)
- PotPlayer直播源怎么用?PotPlayer添加电视直播源的详细操作方法
- 使用DiskGenius迁移系统到另一块硬盘上的操作方法(图文)
- 使用DiskGenius快速恢复丢失的磁盘分区图文教程
- 运行Kawaks街机模拟器提示Couldn't initialise DirectSound错误的解决方法
- CAD迷你画图破解安装图文教程[附CAD迷你画图破解版资源]