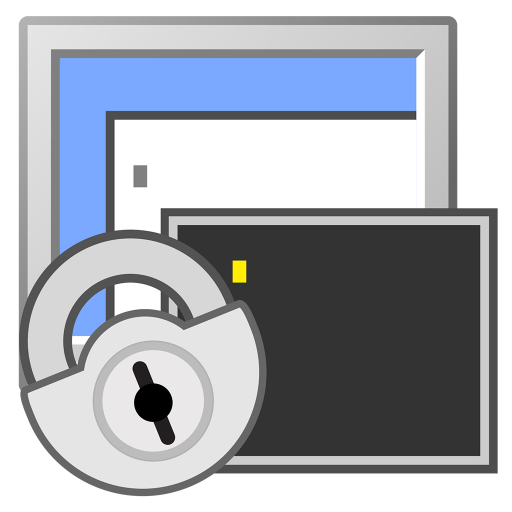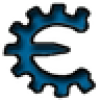使用DiskGenius迁移系统到另一块硬盘上的操作方法(图文)
发布时间:2023-09-02作者:多下小编来源:多下软件园用手机看
众所周知,我们的电脑系统都是安装在硬盘上面的,而且一旦安装之后就很难进行更改。因此很多人在更换电脑硬盘之后,都需要进行系统重装。但是很多人感觉自己原本的系统用着更加顺手,不希望进行重装。这种时候有没有其他的解决方法呢?答案是有的,我们可以借助DiskGenius这款软件里面提供的系统迁移功能。把电脑上面的系统从一块硬盘迁移到另一块硬盘上面。下面六蓝游戏网给大家分享一下使用DiskGenius迁移系统到另一块硬盘上的操作方法,有兴趣的朋友赶紧来看看吧!
1、在DiskGenius主菜单,选择工具 – 系统迁移,如下图:
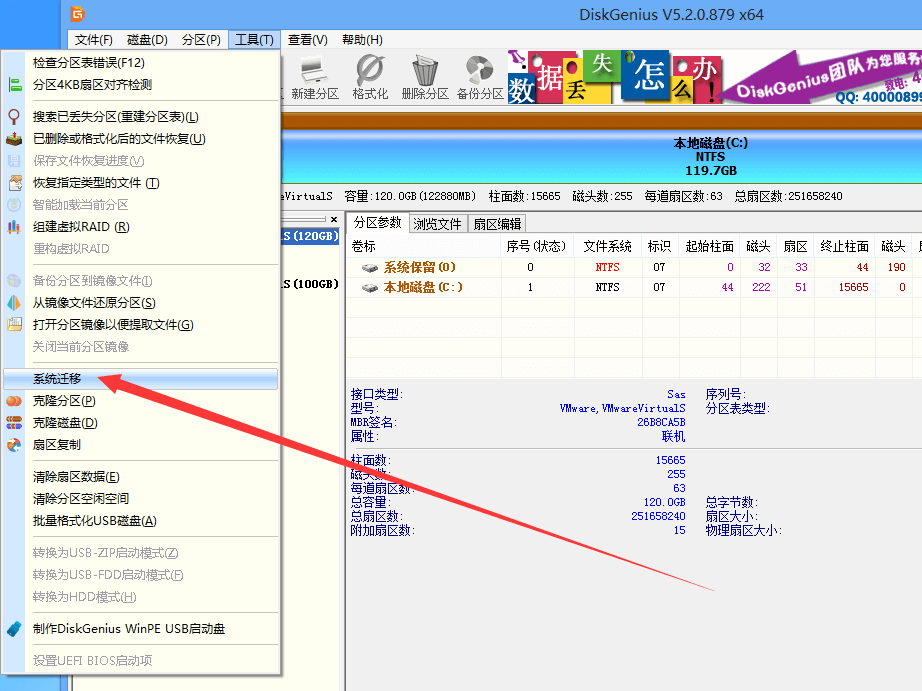
2、然后DiskGenius会弹出“系统迁移设置”窗口,首先用户选择迁移系统的目标硬盘,如下图:
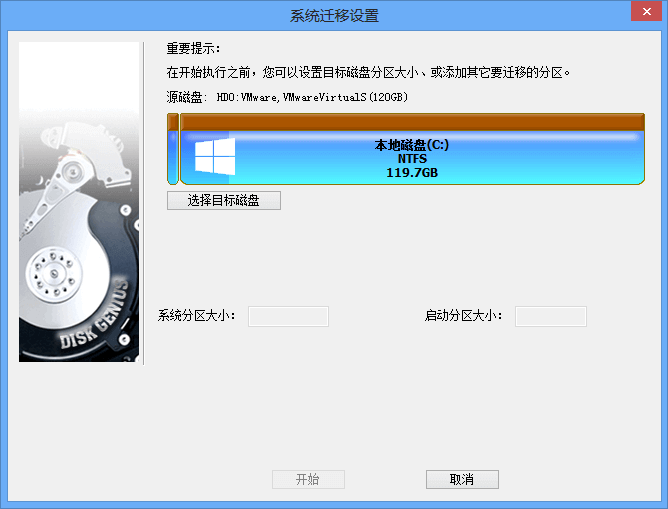
3、点击“选择目标硬盘”按钮,可以选择要将系统迁移到那一块硬盘,如下图:
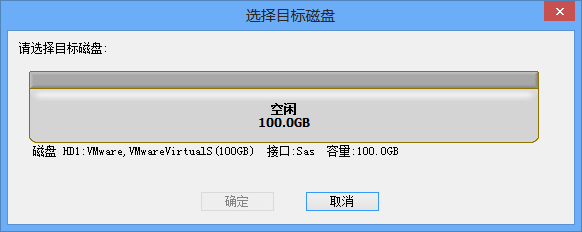
4、DiskGenius会提示用户,目标盘中的数据会被覆盖,如下图:
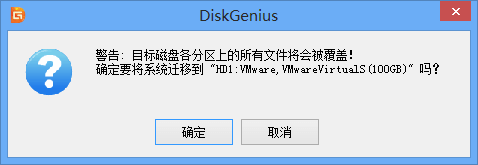
5、点击确定按钮,回到系统迁移窗口,在迁移系统之前,可以设置目标硬盘系统分区与启动分区的大小,如下图:

6、系统分区的大小,可以根据用户自己的使用要求来设定。如果不清楚启动分区的大小如何设置,建议用户使用DiskGenius软件的默认值就好。
7、另外,如果用户的电脑比较新,支持UEFI启动,那么在系统迁移窗口中,可以直接指定系统迁移完成后,需要不需要更改启动项,是否需要从迁移后的目标硬盘中的系统启动。省去了用户自己在Bios中手工更改启动项的步骤,如下图所示:
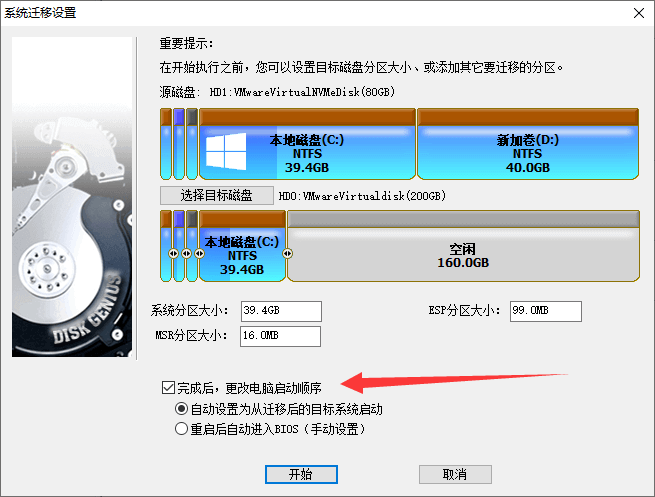
8、支持UEFI的电脑,可以设置迁移系统后的启动项
9、点击开始按钮,DiskGenius软件将让用户选择系统迁移的模式,如下图:
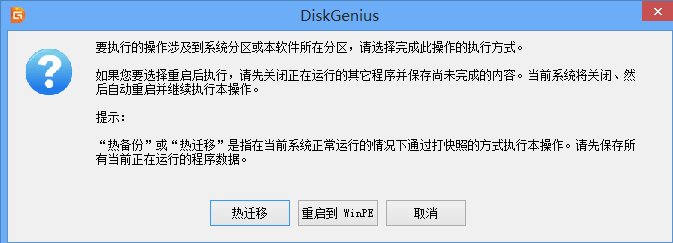
10、点击热迁移按钮,DiskGenius就开始迁移系统到目标硬盘中,如下图所示:
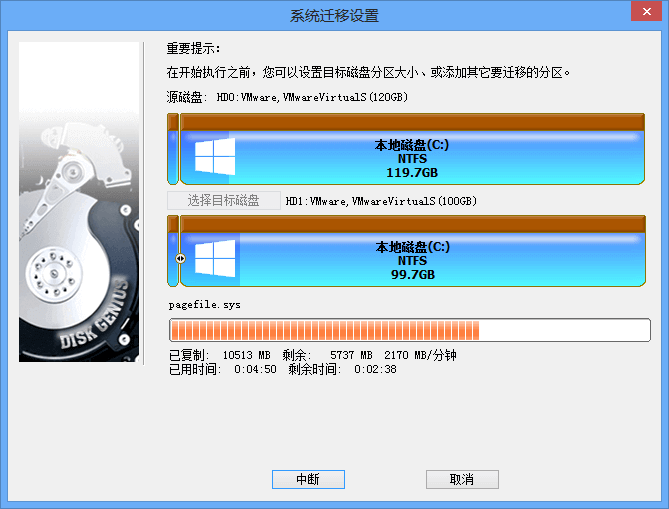
11、进度条显示系统迁移大致的进度,进度条下面显示已经复制的数据大小,尚未复制的数据大小,已用时间与估计的剩余迁移时间。
12、DiskGenius完成系统迁移后,会提示用户迁移工作已经完成,如下图所示:
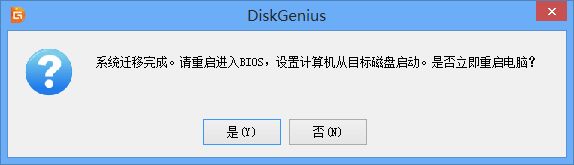
13、如果用户选择重启到WinPE模式,做系统迁移,DiskGenius会先创建WinPE,如下图:
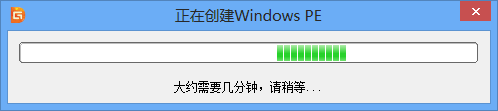
14、PE创建完毕后,会自动重启电脑,进入PE,并自动运行DiskGenius,执行系统迁移工作,如下图所示:
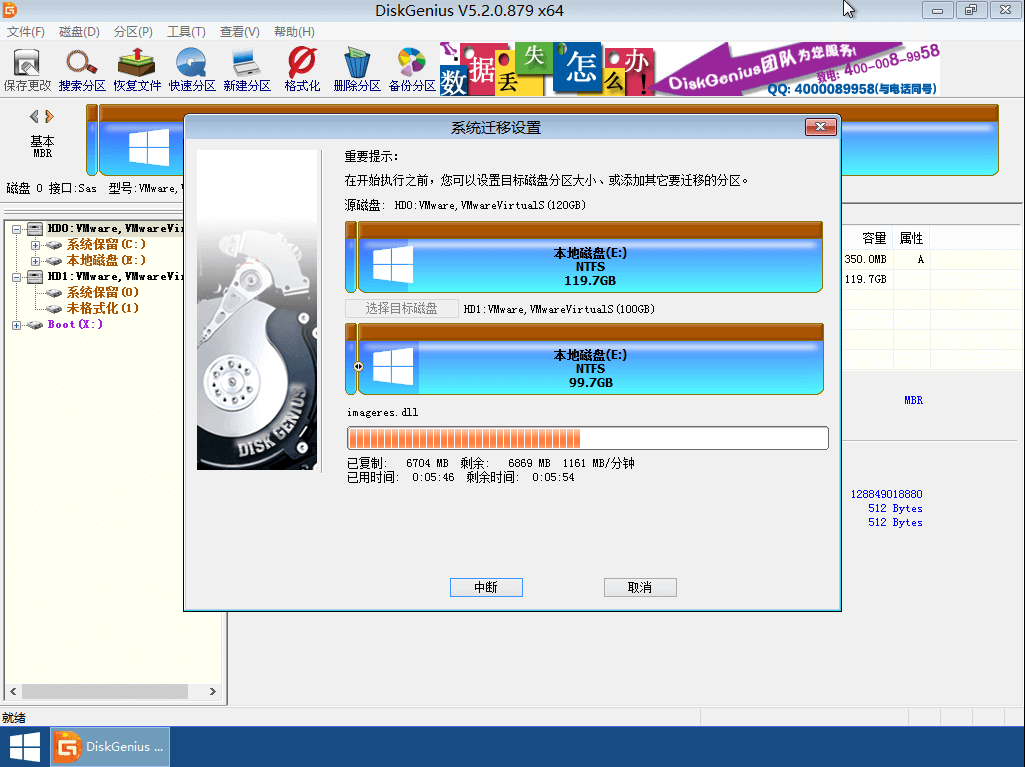
15、重启到WinPE后,DiskGenius会自动启动,并自动执行系统迁移操作
16、系统迁移到SSD硬盘等第二块硬盘上之后,如果是支持UEFI的电脑,并且在之前设置了更改启动项到迁移了系统的目标硬盘。重启电脑后,会自动用迁移后的新系统启动。否则,重新启动电脑,先进入BIOS设置,将启动硬盘设置为新的硬盘,之后,就可以用这块硬盘启动电脑,进入系统了。
17、进入系统后,用户会发现,Windows系统,原来系统中安装过的软件,连带原来系统分区中的数据,都被迁移到目标硬盘的,新的系统分区中。什么都不用改就能象以前一样使用电脑,不用重装系统,不用重装软件,也不用拷贝数据!
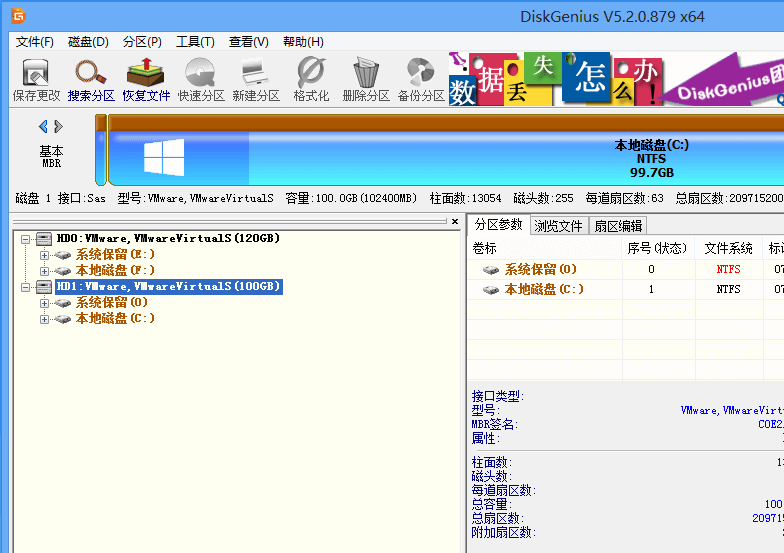
以上就是使用DiskGenius迁移系统到另一块硬盘上的操作方法,大家只需要按照上面的方法来进行操作,就可以轻松完成系统迁移工作啦!
使用DiskGenius迁移系统到另一块硬盘上的操作方法
1、在DiskGenius主菜单,选择工具 – 系统迁移,如下图:
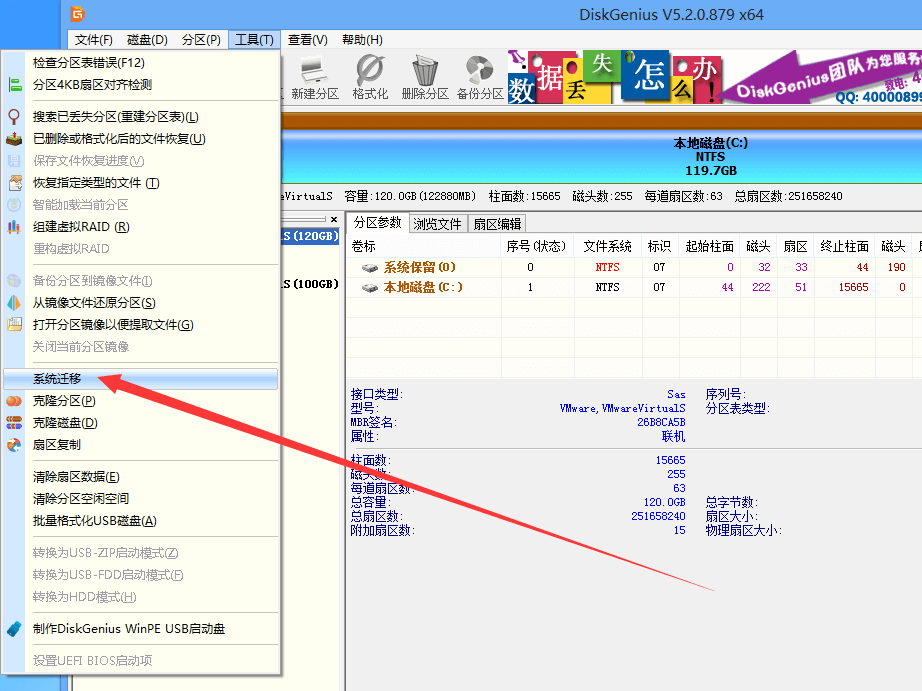
2、然后DiskGenius会弹出“系统迁移设置”窗口,首先用户选择迁移系统的目标硬盘,如下图:
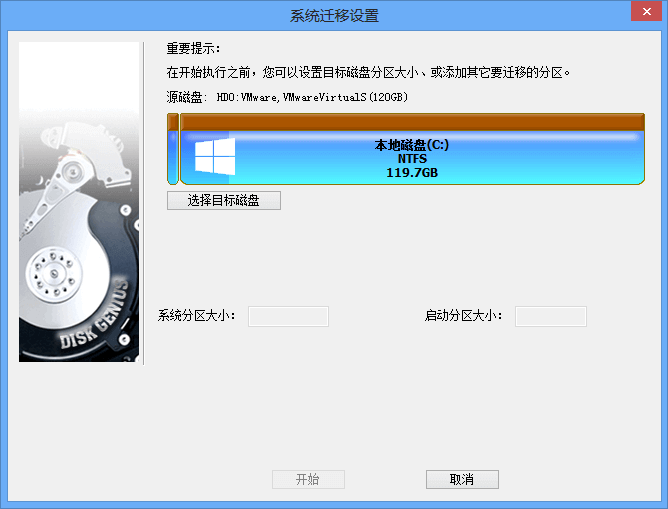
3、点击“选择目标硬盘”按钮,可以选择要将系统迁移到那一块硬盘,如下图:
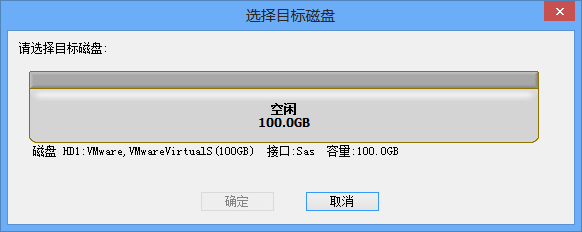
4、DiskGenius会提示用户,目标盘中的数据会被覆盖,如下图:
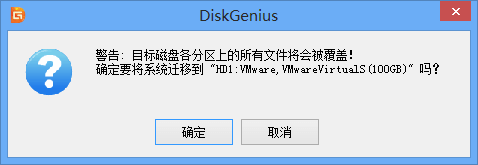
5、点击确定按钮,回到系统迁移窗口,在迁移系统之前,可以设置目标硬盘系统分区与启动分区的大小,如下图:

6、系统分区的大小,可以根据用户自己的使用要求来设定。如果不清楚启动分区的大小如何设置,建议用户使用DiskGenius软件的默认值就好。
7、另外,如果用户的电脑比较新,支持UEFI启动,那么在系统迁移窗口中,可以直接指定系统迁移完成后,需要不需要更改启动项,是否需要从迁移后的目标硬盘中的系统启动。省去了用户自己在Bios中手工更改启动项的步骤,如下图所示:
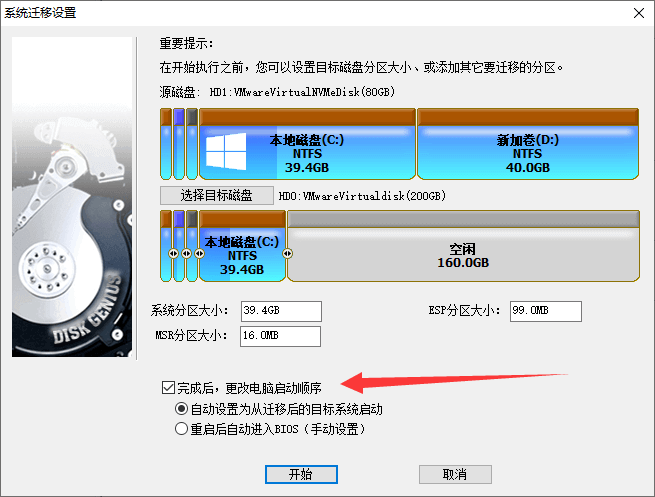
8、支持UEFI的电脑,可以设置迁移系统后的启动项
9、点击开始按钮,DiskGenius软件将让用户选择系统迁移的模式,如下图:
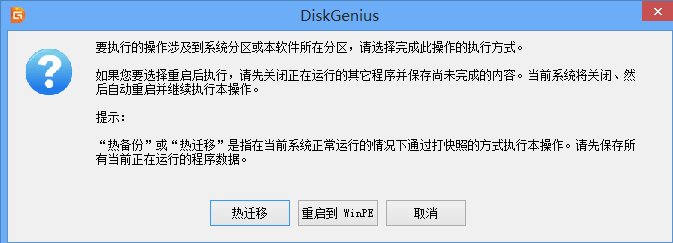
10、点击热迁移按钮,DiskGenius就开始迁移系统到目标硬盘中,如下图所示:
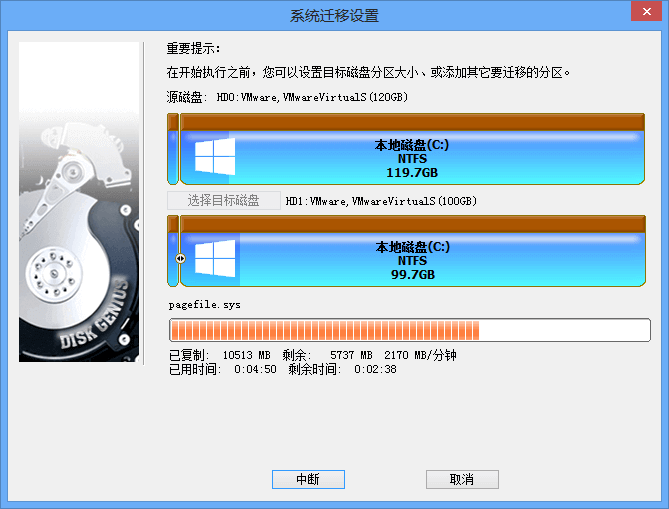
11、进度条显示系统迁移大致的进度,进度条下面显示已经复制的数据大小,尚未复制的数据大小,已用时间与估计的剩余迁移时间。
12、DiskGenius完成系统迁移后,会提示用户迁移工作已经完成,如下图所示:
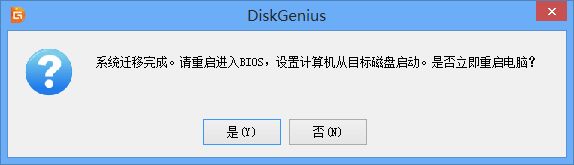
13、如果用户选择重启到WinPE模式,做系统迁移,DiskGenius会先创建WinPE,如下图:
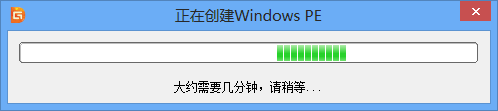
14、PE创建完毕后,会自动重启电脑,进入PE,并自动运行DiskGenius,执行系统迁移工作,如下图所示:
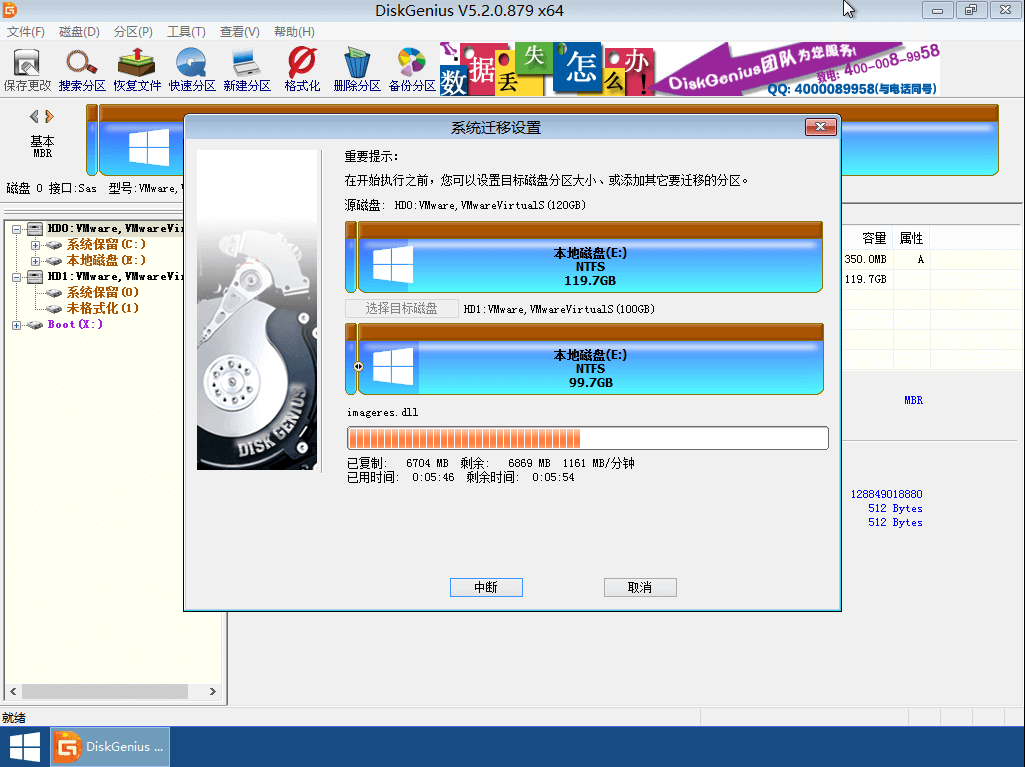
15、重启到WinPE后,DiskGenius会自动启动,并自动执行系统迁移操作
16、系统迁移到SSD硬盘等第二块硬盘上之后,如果是支持UEFI的电脑,并且在之前设置了更改启动项到迁移了系统的目标硬盘。重启电脑后,会自动用迁移后的新系统启动。否则,重新启动电脑,先进入BIOS设置,将启动硬盘设置为新的硬盘,之后,就可以用这块硬盘启动电脑,进入系统了。
17、进入系统后,用户会发现,Windows系统,原来系统中安装过的软件,连带原来系统分区中的数据,都被迁移到目标硬盘的,新的系统分区中。什么都不用改就能象以前一样使用电脑,不用重装系统,不用重装软件,也不用拷贝数据!
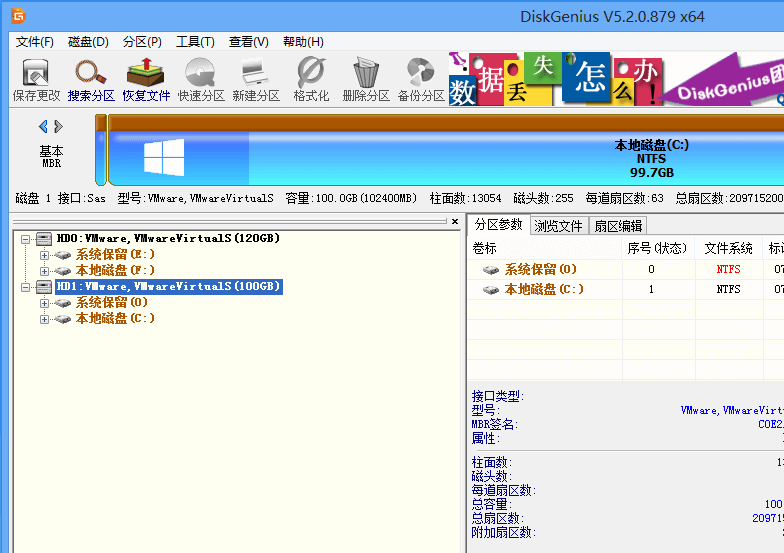
以上就是使用DiskGenius迁移系统到另一块硬盘上的操作方法,大家只需要按照上面的方法来进行操作,就可以轻松完成系统迁移工作啦!
相关文章
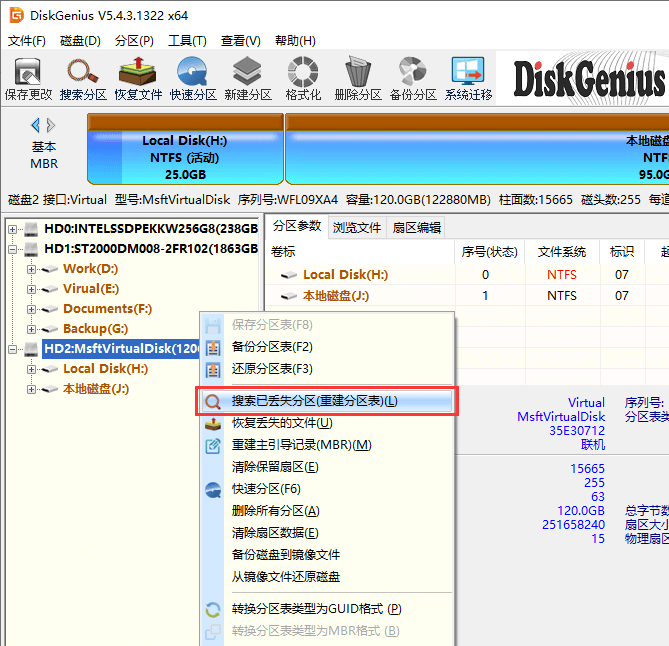 使用DiskGenius快速恢复丢失的磁盘分区图文教程
使用DiskGenius快速恢复丢失的磁盘分区图文教程我们平时使用电脑的时候,可能会碰到由于磁盘分区丢失或者是损坏,导致存储在磁盘里面的文件数据丢失的情况。比如误Ghost操作硬盘原有分区都没有了、分区被误删除了、分区不见了或打不开了等等。对于在磁盘里面存储了重要文件数据的人来说,文件数 ...
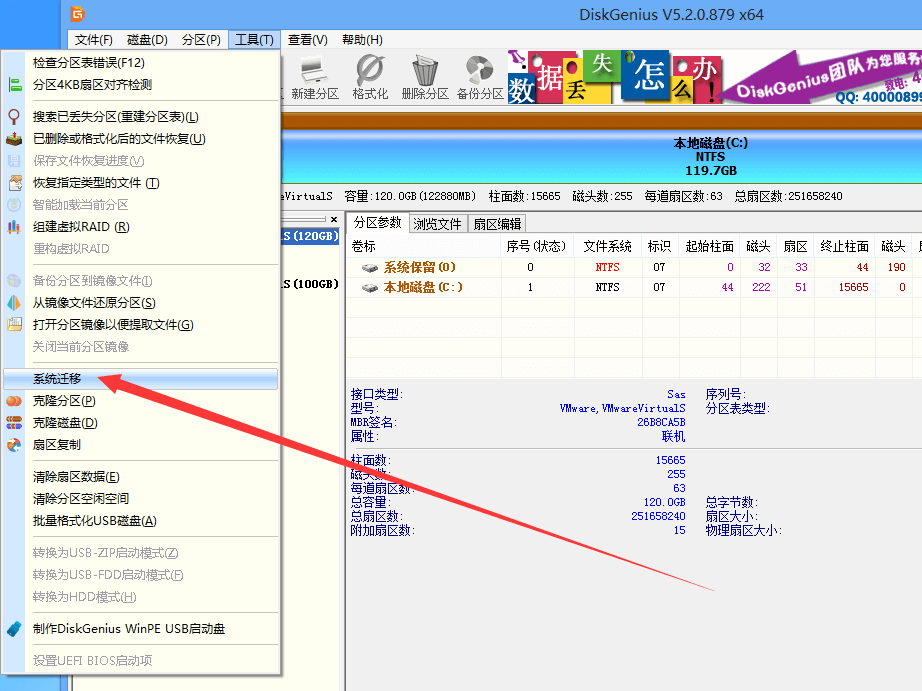 使用DiskGenius迁移系统到另一块硬盘上的操作方法(图文)
使用DiskGenius迁移系统到另一块硬盘上的操作方法(图文)众所周知,我们的电脑系统都是安装在硬盘上面的,而且一旦安装之后就很难进行更改。因此很多人在更换电脑硬盘之后,都需要进行系统重装。但是很多人感觉自己原本的系统用着更加顺手,不希望进行重装。这种时候有没有其他的解决方法呢?答案是有的, ...
最新软件教程
- UltraISO制作启动盘,软碟通UltraISO制作U盘启动盘教程(详细图文)
- Office2024激活密钥,Office2024专业版产品密钥
- Office2021永久激活密钥最新分享2023.10(Office2021专业增强版激活密钥)
- WinRAR注册码2023最新(WinRAR激活码)最新分享(附WinRAR注册机)
- Office2007密钥永久激活,Office2007密钥序列号(亲测可用)
- PotPlayer直播源怎么用?PotPlayer添加电视直播源的详细操作方法
- 使用DiskGenius迁移系统到另一块硬盘上的操作方法(图文)
- 使用DiskGenius快速恢复丢失的磁盘分区图文教程
- 运行Kawaks街机模拟器提示Couldn't initialise DirectSound错误的解决方法
- CAD迷你画图破解安装图文教程[附CAD迷你画图破解版资源]