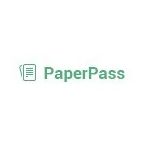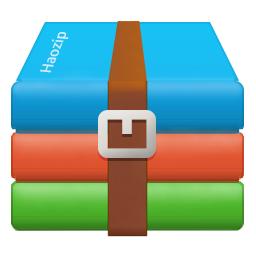使用DiskGenius快速恢复丢失的磁盘分区图文教程
发布时间:2023-09-02作者:多下小编来源:多下软件园用手机看
我们平时使用电脑的时候,可能会碰到由于磁盘分区丢失或者是损坏,导致存储在磁盘里面的文件数据丢失的情况。比如误Ghost操作硬盘原有分区都没有了、分区被误删除了、分区不见了或打不开了等等。对于在磁盘里面存储了重要文件数据的人来说,文件数据丢失无疑是非常惨重的损失。那么有没有什么办法能够进行补救呢?方法当然是有的,下面多下软件园就给大家分享游戏使用DiskGenius快速恢复丢失的磁盘分区图文教程,手把手教大家如何恢复分区以及找回丢失的文件数据,有需要的朋友赶紧来看看吧!
使用DiskGenius快速恢复丢失的磁盘分区图文教程
第一步:
1、选择要恢复数据的硬盘,执行搜索分区操作
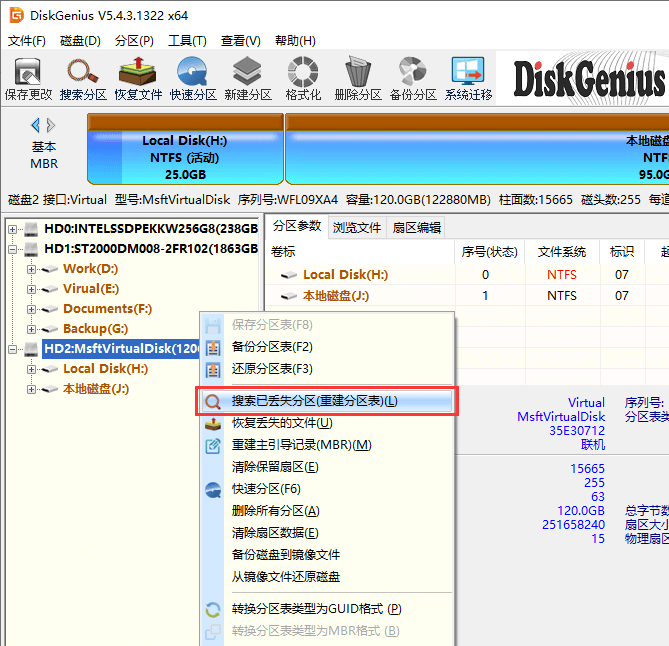
2、如上图所示,选中要恢复数据的硬盘, 点击鼠标右键,在弹出的快捷菜单中,选择“搜索已丢失分区(重建分区表)”菜单项。
3、然后DiskGenius会允许用户自己设定搜索分区的范围,弹出如下的窗口:

4、通常情况下,用户选择默认的“整个磁盘”就行,有经验的用户可以自己指定分区恢复的搜索范围。
5、然后点击“开始搜索”按钮,DiskGenius就开始在硬盘上搜索分区了。
第二步,搜索与识别分区
1、DiskGenius接下来,就开始扫描硬盘,寻找分区,下图为扫描硬盘分区的进度窗口:

2、DiskGenius发现分区后,会提示用户,有分区被发现,如下图所示:

3、用户可以根据该分区的位置、大小及在主窗口中显示的目录文件信息,判断该分区是否为自己要恢复的分区、是否保留该分区。
4、保留或忽略DiskGenius扫描硬盘发现的分区后,可以继续扫描硬盘,直到整个硬盘所有的分区都被扫描出来,如下图所示:

6、DiskGenius扫描硬盘分区的过程是非常快的,通常1Tb的硬盘,只需要几十秒钟就能扫描完毕!
需要强调的是,DiskGenius扫描硬盘分区的过程,是安全的只读操作。虽然在DiskGenius的主窗口中,会根据扫描的结果,显示出扫描出的硬盘分区,及分区上目录文件的信息,但这些信息都是DiskGenius根据扫描结果构建的。在这个过程中,DiskGenius不会对硬盘写入任何信息,所以,用户完全不用担心扫描硬盘分区过程会对硬盘上的数据造成任何改变或破坏。
第三步,查看扫描到的硬盘分区、预览文件,最后决定是否保存恢复分区
1、DiskGenius完成硬盘分区扫描后的主界面如下图所示:

2、这和DiskGenius显示正常的硬盘基本上完全一样,唯一的区别是分区上没有显示盘符和卷标等信息。
3、用户可以查看分区的位置、类型等各个方面的信息;可以查看分区中的目录、文件等信息;特别是用户可以预览文件,确认分区中的文件是否损坏等。
4、用户确认要恢复分区的各种信息后,可以点击工具栏最左侧的“保存更改”按钮,保存搜索到的分区,如下图:

5、如果用户对搜索结果不满意,不想保存这些分区,可以点击右键菜单,选择“重新加载当前磁盘”,放弃DiskGenius当前的分区扫描结果,如下图所示:

注意事项
如果系统中只有一个硬盘,对该硬盘执行分区恢复操作,并保存了要恢复的分区后,一些情况下,系统会变得不能启动,主要原因有:
1、被恢复的硬盘分区,没有系统分区,本来就不能启动;
2、被恢复的分区,虽然有系统分区,但是同本地电脑的硬件、软件配置不匹配,不能成功地在本地启动系统。
所以,一般情况下,推荐用户把要恢复分区的硬盘,从电脑上摘下来,挂到另一台电脑上,这样可以避免保存分区后,系统不能启动的问题。
以上就是使用DiskGenius快速恢复丢失的磁盘分区图文教程,大家只需要按照上面的教程来一步步进行操作,就可以轻松恢复磁盘分区以及文件了。
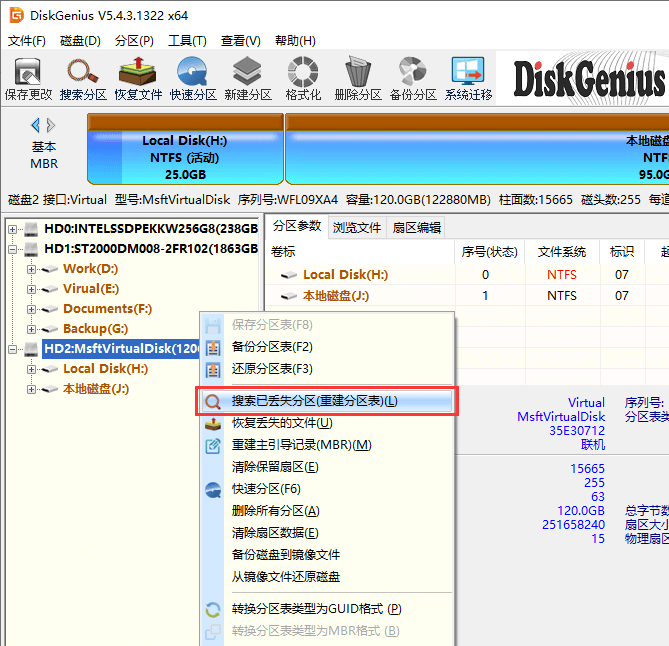 使用DiskGenius快速恢复丢失的磁盘分区图文教程
使用DiskGenius快速恢复丢失的磁盘分区图文教程我们平时使用电脑的时候,可能会碰到由于磁盘分区丢失或者是损坏,导致存储在磁盘里面的文件数据丢失的情况。比如误Ghost操作硬盘原有分区都没有了、分区被误删除了、分区不见了或打不开了等等。对于在磁盘里面存储了重要文件数据的人来说,文件数 ...
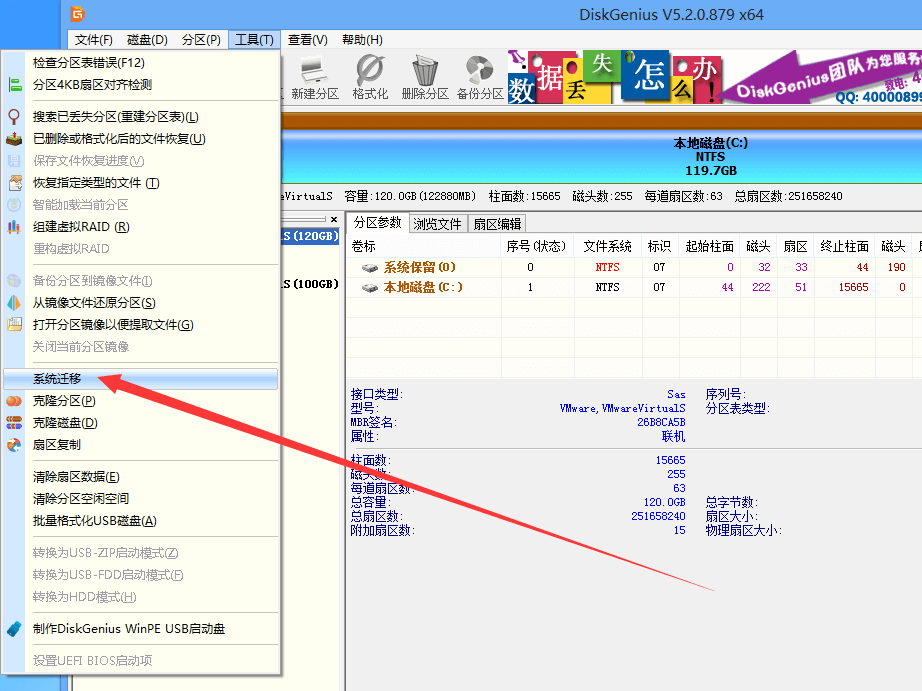 使用DiskGenius迁移系统到另一块硬盘上的操作方法(图文)
使用DiskGenius迁移系统到另一块硬盘上的操作方法(图文)众所周知,我们的电脑系统都是安装在硬盘上面的,而且一旦安装之后就很难进行更改。因此很多人在更换电脑硬盘之后,都需要进行系统重装。但是很多人感觉自己原本的系统用着更加顺手,不希望进行重装。这种时候有没有其他的解决方法呢?答案是有的, ...
最新软件教程
- UltraISO制作启动盘,软碟通UltraISO制作U盘启动盘教程(详细图文)
- Office2024激活密钥,Office2024专业版产品密钥
- Office2021永久激活密钥最新分享2023.10(Office2021专业增强版激活密钥)
- WinRAR注册码2023最新(WinRAR激活码)最新分享(附WinRAR注册机)
- Office2007密钥永久激活,Office2007密钥序列号(亲测可用)
- PotPlayer直播源怎么用?PotPlayer添加电视直播源的详细操作方法
- 使用DiskGenius迁移系统到另一块硬盘上的操作方法(图文)
- 使用DiskGenius快速恢复丢失的磁盘分区图文教程
- 运行Kawaks街机模拟器提示Couldn't initialise DirectSound错误的解决方法
- CAD迷你画图破解安装图文教程[附CAD迷你画图破解版资源]